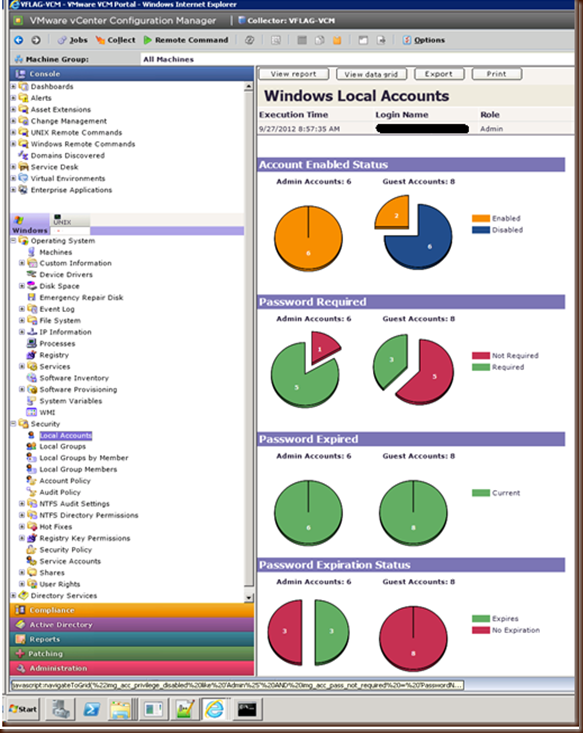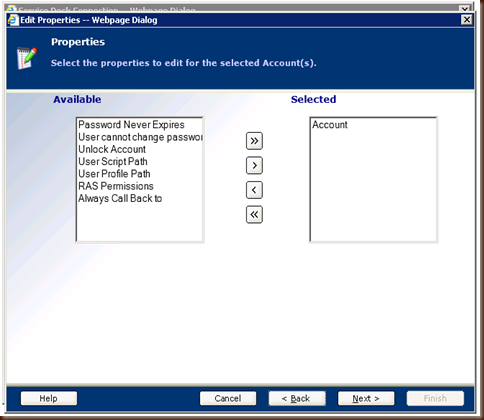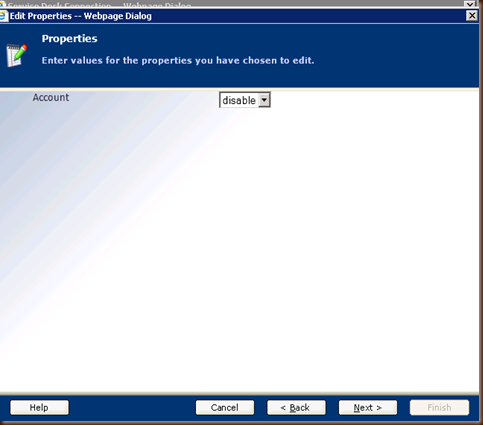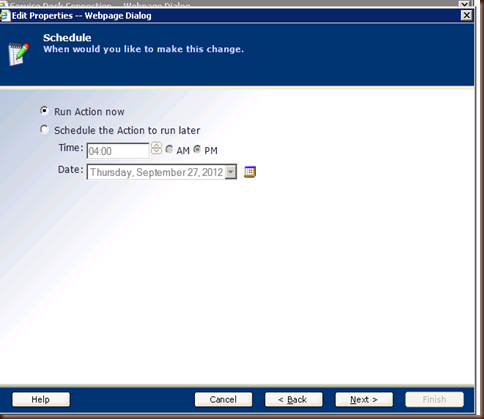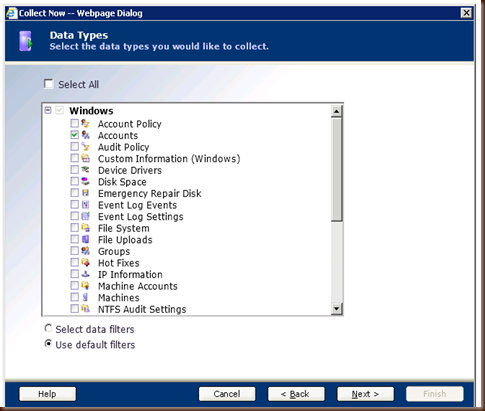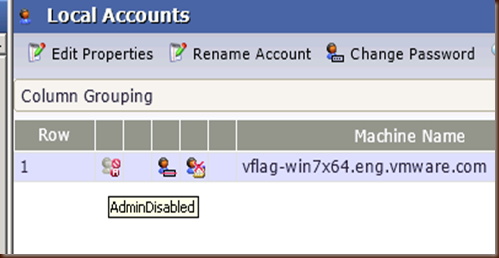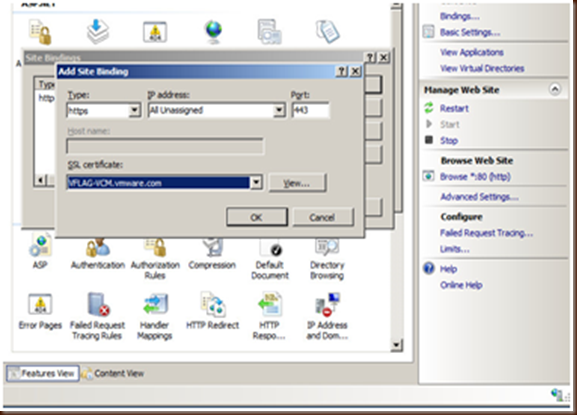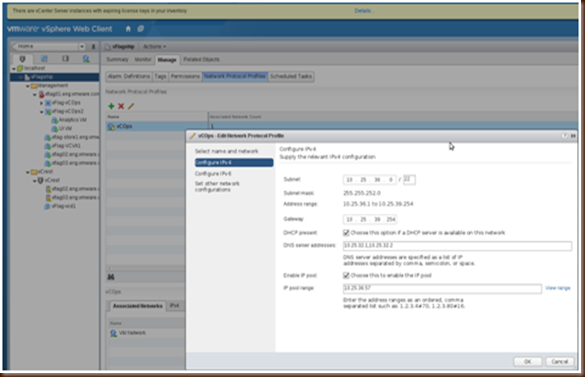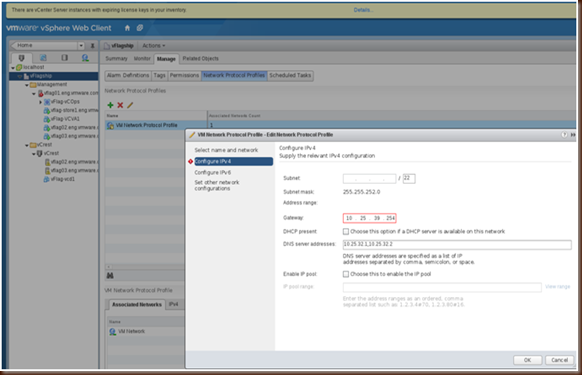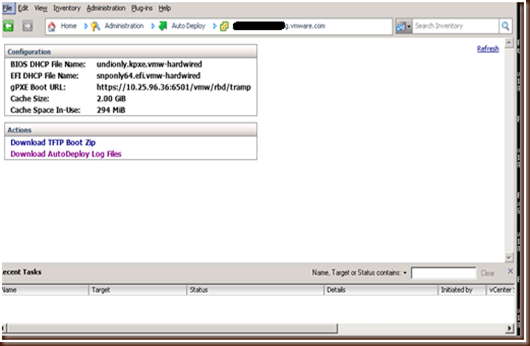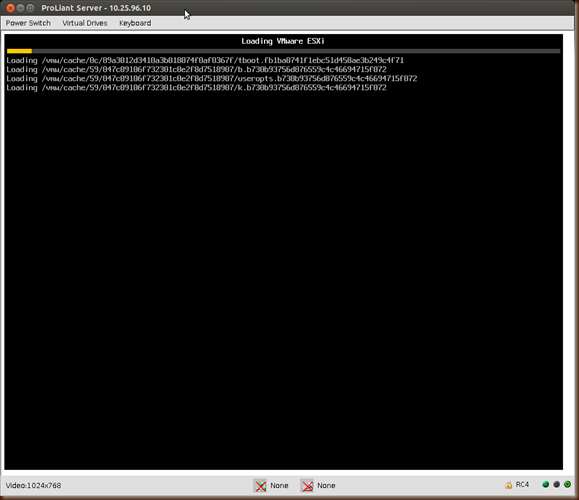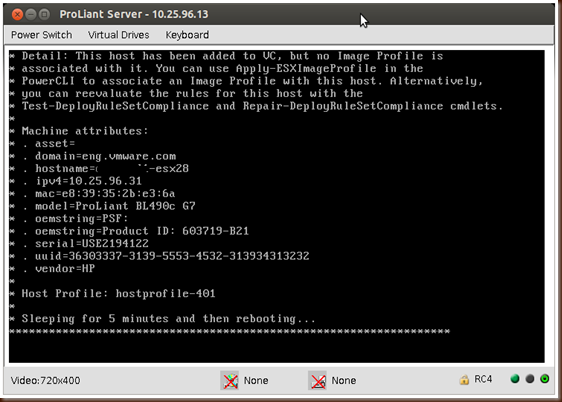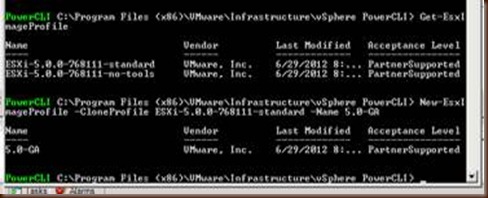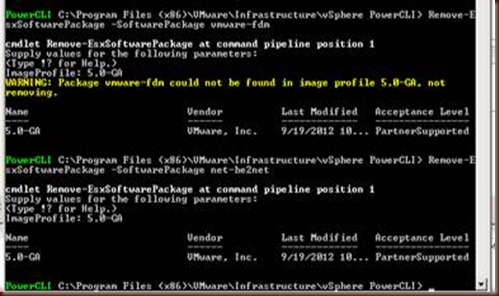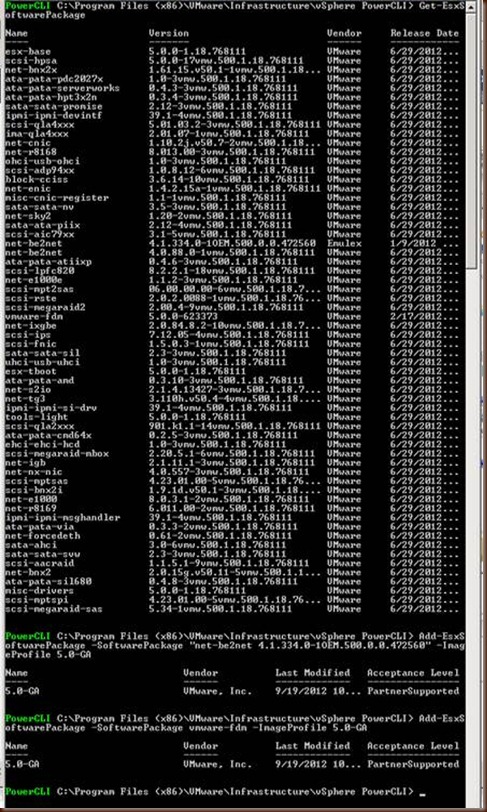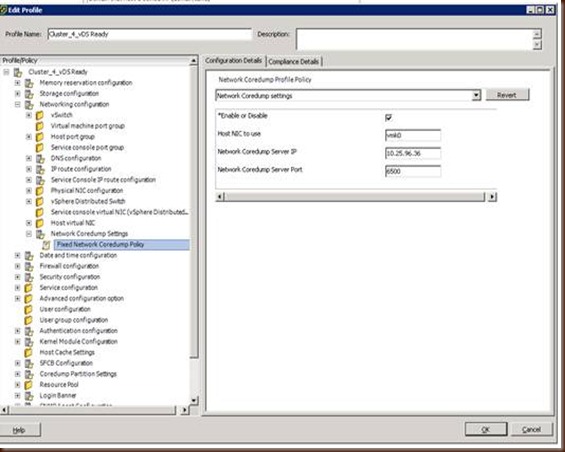Sunday, September 30, 2012
A Free People's Suicide - Dr. Os Guinness
One other thing that concerns me very much more than that though is that we are so quick to support things and people who have very obvious ethical issues with the excuse of "oh, a person's personal values don't matter in government". I would strongly argue the exact opposite is true and this very thing is the primary reason that we are in this difficult position today and the much worse position coming in the future. If values and integrity are important in average life, how much more in the public square and government?
That raises the question: do we really believe that integrity is important in one's personal life? I would argue that in the general public the answer is a resounding "no". It is no surprise therefore that we have no integrity in government if it is a value no longer treasured and fought for in the average American's life. How quick we are to blame "Washington" for our troubles when I submit that it is a problem rooted in our society in general with the symptoms coming to a head in DC.
Do we really think that we are immune from the problems that led to the downfall of all the other great empires throughout history? Do we really think that we are technologically advanced enough to prevent that?
Here is a great speech by Dr. Os Guinness on the current issues faced in our country at the latest Socrates in the City. Please watch and ponder what he has to say.
Dr. Os Guinness: "A Free People's Suicide" from Socrates in the City on Vimeo.
Thursday, September 27, 2012
VMware vCenter Configuration Manager–Auditing and Changing Local Accounts
One of the many useful features of VMware vCM is that you can audit local accounts for security risks and then through various actions remediate those risks. In this example I have discovered on my Windows machines that I have a single admin account that does not have the “Password Required” attribute set and want to disable the account. To get to this point I have collected “Accounts” data against my Windows machines.
Next I navigate to Security > Local Accounts and am greeted with the below graph. (Hint, you can skip the graph and go straight to the data grid if you hold down CTRL when you click on the “Local Accounts” button.) It is on this screen that I see that one of my admin accounts does not have a password enabled. Let’s click on it to get some more details.
Next I see all the information on the account. Also if you hover over that first icon on the left you will notice that it says the account is currently enabled. Not for long… Click on “Edit Properties”.
Your account is already pre-selected for change…
Select the Account Attribute…
… and say that you want it to be disabled…
Next run the action or schedule it for later.
Once that job completes we need to recollect from that machine to get the current status of the account information. To do that start a new collection and go grab the “Accounts” information.
Perfect, if you notice on the top graph 1 account now shows as disabled. Let’s drill into the admin account that does not require a password. Hopefully it will show up as disabled.
Looking at the first icon we see that it is indeed disabled. But let’s go one step further, lets use vCM to rename the account and change the password.
Next we go through the “Change Password” and “Rename Account” wizards and supply new values that we want. After the changes are complete and we recollect we can see that the password age is now 0 days, the account name has been changed and the account is disabled.
This little tutorial demonstrates a couple tasks that are really important and easily implemented.
1. Auditing Accounts (also includes password age, failed password attempts, date of last login)
2. Automatically changing passwords for Local Accounts (Yes, you can change multiple passwords at the same time.)
3. Renaming Local Accounts
Be pretty cool if you could do that all automatically right? Well, stay tuned for a later post on using vCM Compliance Rules to automate your compliance and remediation.
Tuesday, September 25, 2012
My Personal Quick Start Guide to Installing VMware vCM Prereqs
1. Install Windows Server 2008 R2 SP2 Standard Edition
2. Join machine to your domain and make yourself a local admin.
3. Disable IE Enhanced Security for Administrators and disable the UAC for convenience.
4. Reboot and login as your domain account.
5. Request a machine certificate. I did this via AD and Certificates Snap-In in mmc.exe.
6. Install IIS with:
Common HTTP Features:
1. Static Content
2. Dynamic Content
3. Directory Browsing
4. HTTP Errors
5. HTTP Redirection
1. ASP.NET2. .Net Extensibility3. ASP4. ISAPI Extensions5. ISAPI Filters6. Server Side Includes
1. HTTP Logging2. Logging Tools3. Request Monitor4. Tracing
Just install them all.
1. Static Content Compression2. Dynamic Content Compression
1. IIS Management Console2. IIS Management Scripts and Tools
Configure a new instance with the below options installed.
1. Database Engine Services
2. Full-Text Search – optional
3. Reporting Services
4. Client Tools Connectivity
5. Management Tools – Basic
6. Management Tools – Complete

Use the default instance and continue on. Next set the SQL Accounts to all use the “NT Authority\System” and set the SQL Server Agent to Automatic.
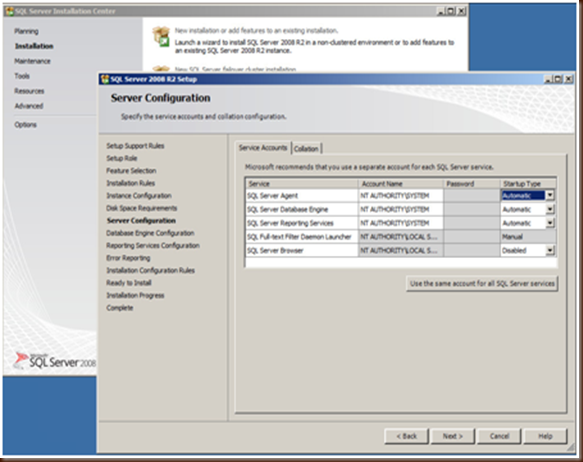
Next change the Authentication Mode to “Mixed Mode”, set a password and make sure to click on the “Add Current User” so that you are added as a SQL Administrator.

At this point complete the SQL install, patch it and you are ready to install vCM. Launch the installer and proceed through Foundation Checker. It should succeed:

At his point the hard part is over and the rest of the installer is stuff that is very specific to your environment. Once you complete the installer you are now ready to go. Have fun!
Monday, September 24, 2012
Configuring IP Pools and Installing VMware vCenter Operations Manager in the nextGen Web Client
If you have ever used vCenter Operations Manager with the non-web client you are used to having to create a new IP Pool before the vAPP will deploy. This was kind of a pain and apparently now using the NextGen Web client you don’t need to do that any more. The warning message is still in the vAPP but you can just ignore it because what happens behind the scenes is the Web Client will automatically create the IP Pool for you. Actually taking that one step further if you do create the IP Pool before deploying the vAPP your deployment will fail. Here’s the detailed why:
1. Create a new IP Pool which is now called a “Network Protocol Profile” under the Datacenter level where you want vCOps to live. I called mine vCOps since that is all it will be doing.
2. Next configure your IPv4 options. This is where it gets tricky. I want to manually specify what IP the Analytics and UI VMs get and in the past I just built a new pool and when I deployed the OVF I just specified the IPs for each VM. Let’s see what happens when I do that now… I’m going to create a pool of 2 IPs, one for each VM just like with the old thick client.
3. Next I specify Static – Manual IP because I am going to add the records to DNS.
4. And I specify what VM should get what IP. At this point I get an error message that says “The IP Address cannot be in the range reserved for the IP Pool of the network <Network Name>”. Huh, I thought that was the entire idea behind IP Pools…
If I go back a screen and change my IP Allocation setting to “Transient – IP Pool” then I won’t be prompted for what VM get’s what IP and as the vAPP is powered up you have a 50/50 chance that your VMs have the IPs that you want. Not what I am looking for…
5. For this to work I had to go back to my original “Network Protocol Profile” and give the IP Pool Range a single random IP that vCOps will NOT be using (too bad I can’t leave it blank) or uncheck the “Enable IP Pool” which seems very counter intuitive. Once I did that I was able to manually specify what IPs each vCOps VM should have. Again, totally counter intuitive…
At this point I realized that the message in the vAPP that tells you that you need to create an IP Pool is completely erroneous. If you deploy the vAPP without creating an IP Pool the deployment will succeed. The reason it succeeds is that it automatically creates a new IP Pool that looks like the below, one that shows the IP Pool is disabled….
Thursday, September 20, 2012
Troubleshooting ESXi AutoDeploy
As you start to use ESXi AutoDeploy more you will run into occasions where you want to look behind the scenes and see what is going on. There are a couple ways to do so:
1. In vCenter click on the “Auto Deploy” button under Administration and hit “Download AutoDeploy Log Files”. This will give you a ZIP file of the logs on the AutoDeploy Server and provides lots of information on what is going on or what might be broken.
2. Go to https://<serverIP>:6501/vmw/rbd/host/
This will bring up a list of all the hosts that have called into the AutoDeploy Server. From there you can click on the host and get more information:
From this screen you can also go to the Get gPXE Configuration which shows you your boot information (including Host Profile and Image Profile being used,) or the Get boot.cfg which shows you what appears to be the actual download of the operating system files to the server.
ESXi AutoDeploy–HP G7 Servers Hang on Boot
When I was first starting to use AutoDeploy I ran into an issue where my blades would start to load ESX and then hang just like the screen below shows. Inspection of the logs turned up very little data, including no errors. It was just like the server ceased to exist. Turns out if you go to HP’s site and download the new OneConnect Flash 4.1.450.7 and update the firmware on your Emulex NICs that will fix the issue. Also, something to note is once you update the firmware you will need to go to the VMware site and download the new driver VIBs for your host to work.
ESXi AutoDeploy Fails–No Image Profile Assigned
I was migrating blades today that initially had ESXi 5.0 installed to the local disk and wanted them to be installed via AutoDeploy and found an interesting issue. Upon rebooting the blades and changing the boot order I got a very interested error:
Upon further inspection I verified that the Deployment Rule was correct and that it was a member of a valid and active RuleSet and yet the blade would not boot via AutoDeploy. It kept telling me that “This host has been added to VC, but no Image Profile is associated with it.” I even created a new Deployment Rule and assigned based on the specific MAC Address to no avail… same error.
Turns out… you have to manually remove the ESXi host from vCenter or AutoDeploy will never work and you won’t ever see a more descriptive error. I was hoping that it would just update the host in vCenter but no dice…
Wednesday, September 19, 2012
Using ESXi Autodeploy
I’m new to the ESXi Autodeploy bandwagon but I’ve got to say after using it for the first time I’m sold. If you are interested in what Autodeploy is a quick summary is that it allows you to dynamically install ESXi via PXE on servers and add them to your vSphere Infrastructure in an intelligent manner, all automatically.
For this real life example I have 2 Clusters of 7 HP BL490c G7 Blades that I need to dynamically provision with ESXi (complete with a custom NIC driver) and add them to the correct cluster based on IP ranges. Here is how I went about doing so.
Assumptions: I am assuming that you are not new to vSphere and that your environment already has a functioning vCenter Server (ver5), PowerCLI is installed, ESXi Coredump Collector and Autodeploy is installed. If you are missing any of these please follow the below link to get them installed before continuing: http://pubs.vmware.com/vsphere-50/index.jsp?topic=%2Fcom.vmware.vsphere.install.doc_50%2FGUID-CAB84194-3D8E-45F0-ABF9-0277710C8F98.html
A couple other things are also needed:
1. You need to set the hardware clock on all your servers to have the correct date and time. If you don’t do this there is a chance that you will run into an issue where the blades will not add to the cluster and you will find that they are trying to use an evaluation license, even with bulk licensing correctly configured.
2. A TFTP Server must be installed. I used the free Solarwinds TFTP server which I installed on my vCenter Server.
a. Create a folder called TFTP-Root
b. Create a folder called ESX_Depots
c. Open you vCenter Client and on the home screen select the “Auto Deploy” option. From there click on the “Download TFTP Boot Zip” and extract the contents into the TFTP-Root folder you created earlier.
3. Create DHCP Reservations for all of your blade servers and give them the following options:
a. All normal networking options (003 – Router, 006 – DNS, 015 – DNS Domain Name, etc…)
b. Add Option 066 “Boot Server Host Name” and give it the value of your TFTP Server, in my case this is also my vCenter Server.
c. Add Option 067 “Bootfile Name” with the value of “undionly.kpxe.vmw-hardwired”. You will notice that this is a file that is now located in your TFTP-Root directory from the zip file you extracted there.
4. You should be able to boot one of your servers at this point and see a screen that informs you that it booted from PXE and no ESX image is assigned and your server will reboot in 5 minutes… So far, so good…
At this point we have got the infrastructure in place to support ESXi Autodeploy and we have to create the actual ESX images that we want to install. Also we need to create the Host Profile(s) that we want to use and add a custom networking driver because the one included by default does not work with this specific model and generation blade. Let’s get started:
1. Download ESX Image – At this point you need to download a couple things from the VMware website. The first is the .zip Depot files for the version of ESXi that you want to install. The second is a package called vSphere-HA-Depot or vmware-fdm that you will need if you are going to add your ESX hosts to a HA enabled cluster.
2. In my specific case the driver that is included with ESX for our NIC on the BL490c G7 blade has a bug that was fixed by HP; that means that I will need to download the additional driver as well. Most people will not need to do this step unless you are using HP G7 blades with the NIC issues.
Once you have downloaded the software depots that are needed you are ready to create the ESXi image. To do that we are going to use the versatile PowerCLI. (Hint: If you are ever wondering about the syntax of a command or what options you have there is a great list of commands and syntax located at http://pubs.vmware.com/vsphere-50/index.jsp?topic=%2Fcom.vmware.vsphere.install.doc_50%2FGUID-16E1D78F-2466-4794-8D12-BE5EC7AA41D3.html)
Step 1: Adding software depots: We downloaded all these software depots (ESX, drivers and vmware-fdm) but now we need to make them accessible for use in the PowerCLI. To do that we add all of them via the syntax: Add-EsxSoftwareDepot –DepotUrl “c:\esx_depot\<filename>
Now we should be able to see all of our available software packages (VIBs) by issuing the command get-EsxSoftwarePackage:
On this screen you can see that we have 2 versions of the net-be2net, the newer one being from Emulex as well as a new file called vmware-fdm. Cool, we are on a roll….
Next we need to clone the original ESXi image so that we can make changes to it. First let me show you what the default looks like: Execute Get-EsxImageProfile and you should see the 2 entries for the version of ESX that was in your depot that you added. Now using New-EsxImageProfile –CloneProfile <original name> -Name <New Name> create a copy of the ESXi image that we will be editing with our driver and vmware HA Depot (vmware-fdm).
Now that we have our ESXi Image created we need to add the new driver and the vmware-fdm VIBs. Here’s how I did it:
1. For demonstration purposes I tried to remove the vmware-fdm and as you can see it failed because it is not included by default. Next I removed the Broadcom network driver from our Image. That one succeeded as expected.
2. Now I need to add the new network driver. In theory I could just specify the driver by name and it would install the new one because the version number is higher but just for grins I want to manually specify the entire driver name and version… You can see from the below screenshot that you can specify the short name or the name and version.
Now that we have this nice new shiny ESXi image with custom drivers, now what… Well, we need to create a Deployment Rule that has the logic that tells vCenter what servers get this image as well as what Host Profile to use but before we go there I need to throw out a couple hints.
Hint #1: On your first round you will want to create a deployment rule that does not use a host profile. Once that server is provisioned you will want to configure it and then use it as a template for creating your Host Profile that will be used to build all the other servers.
Hint #2: You will get a message that the password was not changed on the ESXi servers even if you create a host profile using a server as a template that has a valid root password. You need to manually edit your Host Profile after creating it to have the below information to get a new root password applied to your hosts as they come online.
Hint #3: You will most likely get a couple errors when you try and apply your host profile that say the Path Selection Policy needs changed and that the “device mpx.vmhba32:xx:xx:xx needs to be reset.” These errors are sometimes caused by virtual CDROMs or local storage and will cause your servers to fail compliance. This is easily avoided by disabling those options in the host profile if you so choose. A great article on doing so is located at http://bsmith9999.blogspot.com/2012/01/vmware-host-profiles-giving-errors.html
Hint #4: You can configure the ESXi Dump Collector via Host Profiles but for some reason I had to do it manually on my first host (the one that you create the host profile against) using the below command for it to work properly. Maybe just something goofy that I did, or maybe not… anyways here are the commands to do it manually:
Esxcli system coredump network set –interface-name vmk0 –server-ipv4 <ip of coredump server> --server-port 6500
Esxcli system coredump network set –enable true
And the location in the host profile:
Ok, now that you have created your host profile using the first host now it is time to refine your deployment rules. First off go ahead and delete your original deployment rule that did not include any host profiles or install patterns since it is no longer needed.
Remove-DeployRule –Name <Whatever you named it>
Now we create a new one that uses IPs to limit what servers get the ESXi image installed and assigns them the new Host Profile we just created.
As you can see from the above screenshot we do a couple things:
Create a new Deployment Rule called vCD_Cluster_4 that uses:
i. “Cluster_4_vDS Ready” Host Profile
ii. 5.0-GA ESXi Image Profile we created earlier
iii. Adds the servers that fall into the 10.25.96.29-35 to the “Cluster 4” Cluster in my vCenter. All servers that are outside of this range will not get this install.
Last of all we need to enable that Deployment Rule by issuing the below commands:
One last hint: If you have a Host Profile assigned to the cluster in vCenter that Host Profile takes precedence over the one that you specified in the Deployment Rules.
There you go, now you have a good idea on how to get your environment up and running via ESXi Autodeploy complete with HA VIBs and a custom driver. It’s really cool technology and now I don’t know why I’ll ever need an ISO of ESXi again…