1. Install Windows Server 2008 R2 SP2 Standard Edition
2. Join machine to your domain and make yourself a local admin.
3. Disable IE Enhanced Security for Administrators and disable the UAC for convenience.
4. Reboot and login as your domain account.
5. Request a machine certificate. I did this via AD and Certificates Snap-In in mmc.exe.
6. Install IIS with:
Common HTTP Features:
1. Static Content
2. Dynamic Content
3. Directory Browsing
4. HTTP Errors
5. HTTP Redirection
Application Development:
1. ASP.NET2. .Net Extensibility3. ASP4. ISAPI Extensions5. ISAPI Filters6. Server Side Includes
Health and Diagnostics:
1. HTTP Logging2. Logging Tools3. Request Monitor4. Tracing
Security:
Just install them all.
Performance:
1. Static Content Compression2. Dynamic Content Compression
Management Tools:
1. IIS Management Console2. IIS Management Scripts and Tools
7. Configure IIS by going to IIS Manager and under the default website clicking on the “Advanced Settings” button on the right toolbar. From there you can change the “Connection Time-out” to 3600 seconds.
8. Next disable “Anonymous Authentication” and enable “Basic Authentication” under the Authentication settings on the Default Web Site. Also under “Bindings” add a HTTPS binding using your certificate.
9. Install SQLXML 4.0 SP1 x64.
10. Install Microsoft SQL Server 2008 R2 x64. It will probably tell you when you start the installer that .Net needs enabled or the Windows Installer needs updated. Click yes and it will do this automatically behind the scenes.Configure a new instance with the below options installed.
1. Database Engine Services
2. Full-Text Search – optional
3. Reporting Services
4. Client Tools Connectivity
5. Management Tools – Basic
6. Management Tools – Complete

Use the default instance and continue on. Next set the SQL Accounts to all use the “NT Authority\System” and set the SQL Server Agent to Automatic.
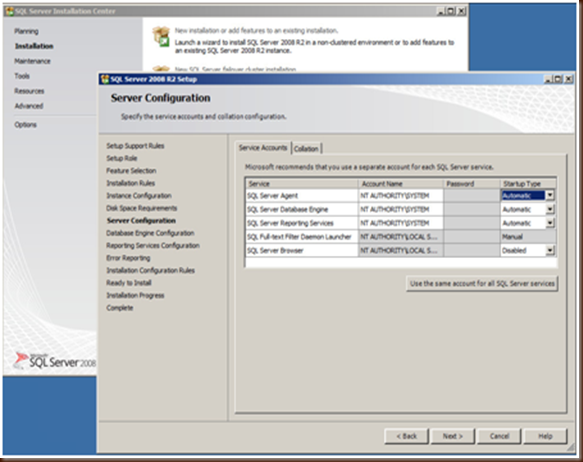
Next change the Authentication Mode to “Mixed Mode”, set a password and make sure to click on the “Add Current User” so that you are added as a SQL Administrator.

At this point complete the SQL install, patch it and you are ready to install vCM. Launch the installer and proceed through Foundation Checker. It should succeed:

At his point the hard part is over and the rest of the installer is stuff that is very specific to your environment. Once you complete the installer you are now ready to go. Have fun!

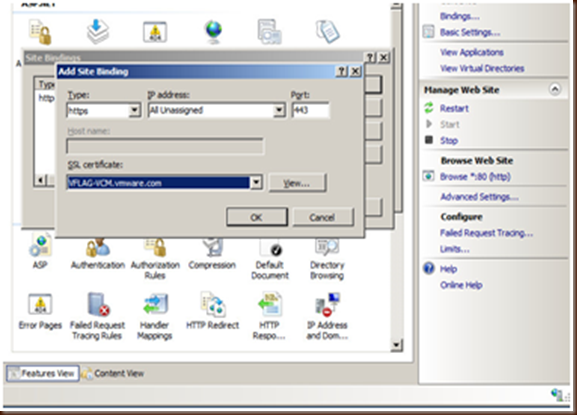
No comments:
Post a Comment