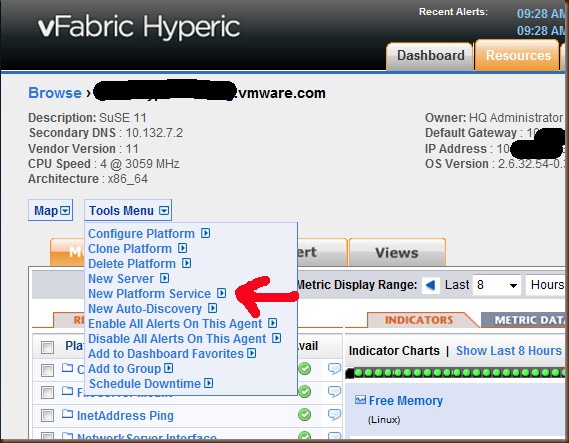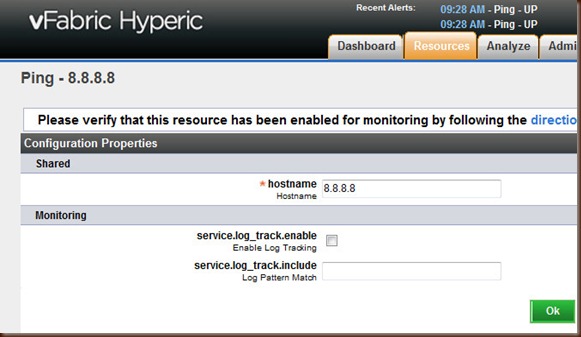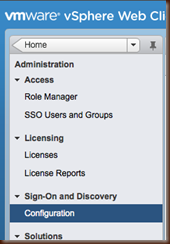So… I’ve installed Hyperic and am using it to monitor a bunch of stuff (Disk Space, RAM, CPU, Services) on boxes that I have installed the Hyperic Agent on but I really want to just do a simple ping against a bunch of network devices for network monitoring…. Looking at the UI it is not at all obvious how I would accomplish such a task. The answer is you have to run the job against an agent, and here’s how you do that:
1. Install a Hyperic Agent that is going to do the actual pings for you. In my case I just installed it on my Hyperic Server. NOTE: You must install the agent as root
2. Browse to that “Platform”, i.e. the sever you installed the agent on.
3. In the little “Tools Menu” dropdown select “New Platform Service”
4. In the next window give this monitor a name and select the Service Type of “InetAddress Ping”:
5. The next screen is going to display a little banner that says “The resource has not been configured”. Click on the “Configuration Properties” hyperlink.
6. On this last step provide the FQDN or IP of the device that you want your agent to ping.
There you go, you are now ready to monitor your network connectivity using Hyperic. One last piece of advice; you might want to change the test interval to a smaller number than the default. You can do that from Administration > Monitoring Defaults > InetAddress Ping (click on the Edit Metric Template on the right side).